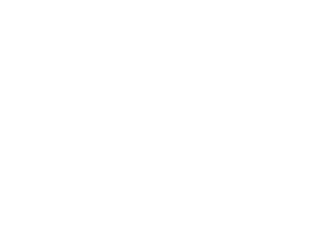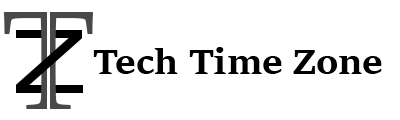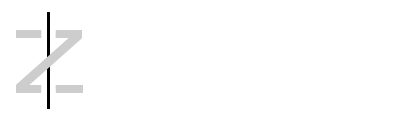Mac App Store: Keeping your Mac’s disc space healthy helps it function effectively and avoid storage issues. As you add files and programs, your device’s storage might fill up quickly, slowing it down and making data management challenges easier. Mac App Store
You can do a few easy things to keep the disc room on your Mac in good shape. This article will discuss three suitable manual methods for your question ‘How do I keep my disk usage low’ and a powerful tool called DelightDisk to help you keep your Mac’s storage organized and efficient. Mac App Store
3 Manual Methods to Maintain Disk Space on Mac Mac App Store
Controlling your Mac’s disc space requires a combination of built-in tools, cloud storage options, and careful file management. Let’s look at three manual ways to manage and maintain your Mac’s disc space. Mac App Store
Method 1: Use Built-in Tools to Optimize Storage
Apple’s storage management features let you maximize Mac space. Everyone wonders ‘Why does my storage keeps decreasing’. These tools help you declutter your files.
Step 1: Select “System Preferences.” from the Apple menu.
Step 2: Go to “Apple ID” and click “iCloud.”
Step 3: Select “Optimize Storage” and click.
Step 4: Click the “Manage” button to see storage suggestions. Just do what it says to eliminate things you need to be using, such as old data and unnecessary space.
Step 5: Turn on options like “Empty Trash Automatically” and “Reduce Clutter” to help free up disc space without having to do anything.
Method 2: Save Files to the Cloud
Cloud storage frees up Mac hard drive space. If the Mac shows a ‘not enough disk space’ message, get help from cloud storage. Apple’s iCloud works well with Macs and enables the storage and access of files from any device. Mac App Store
Step 1: Click Apple in the menu bar and pick “System Settings.”
Step 2: Click “General” on the left, then “Storage.”
Step 3: Select “Store in iCloud” to store items.
Step 4: To save these things in iCloud, make sure that “Desktop and Documents” and “Photos” are both chosen.
Step 5: Click “Store in iCloud” and “Done” to begin the upload. Now that your files are in the cloud, your computer has more room. Mac App Store
Method 3: Uninstall Unwanted Apps
Often we install multiple apps on Mac even if we need them for one-time use only. If you have an app on your Mac that you haven’t used for months, it’s time to uninstall the app. You can follow these steps to unload any app on a Mac.
Step 1: Press the Command + Space key to access Spotlight search.
Step 2: Type Finder and hit the Return key. Click on the Applications tab in the left panel.
Step 3: Right-click on the App you wish to remove and click on the ‘Move to Bin’ option.
Step 4: Confirm to delete the app and the selected app will be deleted in the background.
Method 4: Remove Duplicates
Duplicate files may waste a lot of space on your Mac. If your Mac says not enough disk space but there is plenty, by finding and eliminating these duplicates, you can restore important storage space.
Step 1: Tap Finder on the Dock and select “File” > “New Smart Folder”.
Step 2: Click the plus (+) on the right of the New Smart Folder box.
Step 3: Use the lines to narrow your search by file type and file type. This helps you find copies that meet specific criteria.
Step 4: Sort the results by name to quickly find copies. If you want a better view, try switching to the list view.
Step 5: Review the files individually and remove any copies to make room. Mac App Store
DelightDisk is a robust Mac disc cleanup program that helps users best use their disc space. It gives you a complete picture of your storage, so you can quickly find big files you don’t need. The advanced tools and easy-to-use interface of DelightDisk make it simple to clean up your Mac and make it run faster. Mac App Store
Features
- DelightDisk quickly scans your internal, external, and network drives and gives you a full report on how much space you’re using.
- The app quickly finds and removes large files by showing them in color-coded graphs and sunburst diagrams.
- Users can choose which folders to scan and analyze in more detail, which helps find files that take up too much room. Mac App Store
- DelightDisk finds hidden and deletable files and removes them, freeing up room on your hard drive.
How to Use It?
DelightDisk is a vital tool that can help you manage and check the hard drive space on your Mac. Here’s how to use DelightDisk to improve and clean your files.
Step 1: Download DelightDisk from the website or the Mac App Store and install it. Then, begin using the app.
Step 2: On DelightDisk’s main screen, choose the type of scan you want to perform. You can check a folder, a local drive, or an external drive.
Step 3: Click “Scan” to start. It will scan the drive or folder you choose and show you how much space it is taking up. Mac App Store
Step 4: Read the report DelightDisk gave you. The app will show you a full list of all your files, with big ones that you might not need. You can take a quick look at the graph to learn more about specific files and folders.
Step 5: Select the files you want to delete and click “Delete.” This will delete them safely, freeing up space on your Mac’s hard drive. It also keeps important files safe while removing only the data you choose.
Conclusion
The above article discusses how to free up storage space on a Mac. Maintaining your Mac’s file space is crucial for optimal performance. Use the built-in features to maximize storage space, save files to the cloud, and identify and delete duplicates. DelightDisk makes it quick and easy to look at and organize your storage, making it simple to recover valuable space. Your Mac will continue running quickly and efficiently if you take care of it and use special tools like DelightDisk.