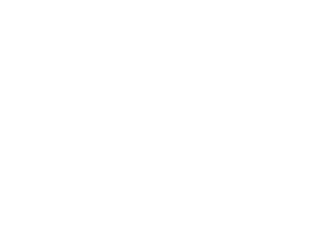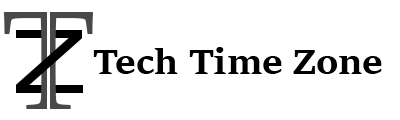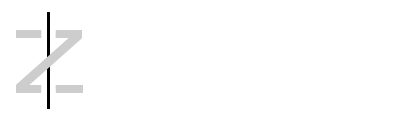If you are unaware of iMessage, here is a brief introduction of What is iMessage.
i Message is the most used messaging application by Apple users. This application allows its users to
send and receive SMS unlimitedly in a secure way. The application was introduced in 2011 with the
iOS 5 update.
i Message has evolved a lot over the last few years. It enables users to perform various digital
content over the internet. Using this application, you can send messages, photos, and videos, as well
as a lot of stickers and personalization in conversations with other Apple users.
When you buy an iPhone, you will get the I Message app by default on your phone like Android users
get the messaging app on their phone by default. To use the iMessage application, you need an
internet connection. You can also connect to a Wi-Fi connection and without any additional cost, you
can send messages with images.
This is very important to keep in your mind that i-Message caters to Apple devices ONLY. If you are
going to send messages through iMessage to an Android device, your iPhone will automatically
convert it into an SMS instead of an iMessage, and it will be displayed as a green message costing
you some amount.
How to Configure iMessage
You can follow these simple steps to Configure the iMessage settings properly on your device.
How to Connect iMessage on Mac
If you own an Apple ID, you can access iMessage which is a secure messaging service to send
unlimited messages to anyone who owns an iPad, Mac, or iPhone. If your message is sent using
iMessage, it will appear in blue text bubbles.
Owners of an iPhone version 8.1 or above, are allowed to send SMS messages to any mobile phone
from your Mac. If you are searching for how to connect i-Message on Mac, you can follow the below
steps to connect iMessage on a Mac.
Step 1: Access the messaging app. Then enter your Apple ID as well as your password in the App.
After that click on the sign-in option.
Make sure that you entered the same Apple ID that is set on your iPhone. If you forget your Apple ID
or password or if you want to create an Apple ID, go to the Apple ID account website.
Step 2: Select Messages and go to the settings. After that, click on i-Message, then go to the Settings
option.
Step 3: Enable Messages in iCloud if you want to store the messages in iCloud.
Step 4: Set your phone number to your email address so that people can send you messages.
Step 5: If you want you can turn the read receipt ON so that people can see if you read the messages
or not.
Step 6: Now you can start a new conversation with anyone you want and the message should be
sent.
How to Setup iMessage on iPhone
Step 1: First unlock your iPhone, after that open the Settings option from the home screen.
Step 2: After opening the setting option, scroll up to find “Message” and tap on it. This is the same
iMessage app that we are talking about.
Step 3: After finding the “Message”, check if the slider is on the right and if it’s all Green or not. If it
is Green and right, the iMessage app is enabled. If it is not Green and right, you need to tap the
slider to enable iMessage.
Step 4: After activation, you are now ready to send as well as receive iMessage on your iPhone.
Possible Issues and Solutions
You find various issues when you connect i-Message to Mac like the message is not delivered. If you
encounter this kind of issue, you can try the following Methods to Fix iMessage Not Working on
Mac.
First, make sure that the iMessage is running correctly. To check this, go to the Message app
then go to the settings option after that the iMessage tab. Then, make sure that your
number or your email address is enabled here.
Restart your Mac device. First, open the Message app then select the Settings option from
the menu bar. Then Go to the iMessage tab and check your Apple ID, then Enable Messages
in iCloud. After that Restart your Mac from the Apple menu.
Another process is to sign in to your i-Message account again. Open your Message app, then
go to the settings option from the menu bar and select the iMessage tab. Sign out of your
account. After signing out, you can see the login screen where you will be asked to enter the
password as Your Apple ID is already set.
Check whether your internet is working properly or not. To check your Wi-Fi connection,
open your web browser and test your internet connection. If you are unable to go online,
you will easily understand that this is your internet connection behind iMessage not
working. Try to connect to different Wi-Fi networks.
Some possible fixes are discussed to resolve and connect iMessage to Mac. After trying all the above
processes, if you still find that your i-Message is not working, you need to visit Apple’s system status
website to ensure that the issue is occurring on everyone’s devices.
Final Words
This article on how to connect i-Message to Mac has the best manual tricks to configure your
i-Message settings. You can quickly configure it on your Mac or on your iPhone to send messages
with text, emojis, and images. If you ever encounter any issues, you can try the possible fixes listed
here. Keep texting in style with the ease of access on Mac.