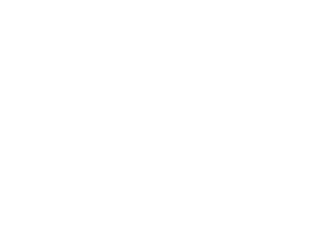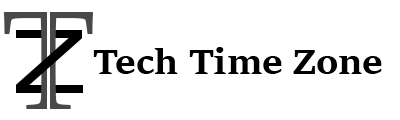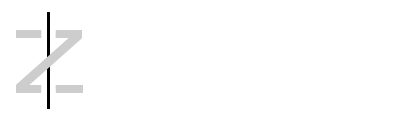Sound trap
Sound trap: A peruser with no earlier information on Sound trap figures out how to explore the work area and utilize the essential instruments (for example circles, drum machine, sound recording) to make a special melody/recording. Perusers with little information on DAWs (advanced sound workstations) will figure out how to involved to make and put together melodic thoughts. Sound trap
Soundtrap is an on-the-web, program-based advanced sound workstation (DAW) that can be utilized to make music, record webcasts, and process sound. Soundtrap is a freemium application, implying that a few highlights are impeded by a compensation divider, however the abilities educated in this guide are material to both the free and paid forms. In this instructional exercise, we will become familiar with the fundamentals of involving the devices in Soundtrap to assemble a straightforward tune. Sound trap
Supplies
- A gadget with web access and program (Chrome liked on Windows/Mac – have applications for Android and Chrome gadgets)
- A Soundtrap account, made with email
- (discretionary) Headphones
- (discretionary) MIDI console
In the wake of making your record, you’ll need to track down the purple button that presses “Enter Studio.” After entering the studio, you should see a little window inciting you to begin another task and to pick among “Music” and “Digital broadcast.” It is significant that there is likewise a “Demo” tab in which you will observe test projects for both music and webcasts. What makes the demos one of a kind is that they take into consideration investigation and trial and error, so you can remix the demos! For our venture, we will choose “Music” in the “New Projects” tab, which will open to a clear work area. Sound trap
At the highest point of the work area, we have our menus as a whole, including a helpful “Instructional exercises” menu to reference in the event that you’re stuck (you can likewise track down the rundown of console alternate routes here). We additionally see as our “Fix” and “Retry” buttons, as well as our “Save” button, which you should utilize oftentimes over the course of your time in the studio. Past that, we have our “Download Mix” button which looks like a descending pointing bolt, and finally, we have the name of our undertaking which can be changed by clicking and composing. Sound trap
Along the base, moving from left to right, we see controls for the expert volume, trailed by buttons for Record, Play, Rewind, Stop, and Fast Forward. We can likewise observe the rhythm of our task, which can be changed anytime, and the button to flip the metronome, which is a dull snap or signal to assist you with hearing the beat. Sound trap
Working With Tracks
Soundtrap arranges every one of the sounds in your undertaking as “tracks,” which will show up as discrete lines across the screen. Consider your venture like a sandwich of sounds, with tracks layered on top of one another. The speediest method for beginning another venture is to begin another track by tapping on the “Add New Track” tile in the unfilled work area. You can likewise add another track by tapping on the in addition to sign (+) named “Add New Track” to one side. A spring-up will show up with various instruments to browse. Sound trap
Using the Beat Maker
Click on “Drums and Beats” to open the beat creator at the base. It will resemble a progression of tiles with various instruments on one side. To make a cadence, click on the tiles where you need a beat to play. Notice that there are 16 tiles. This is one “measure,” which is a unit of time in music that can be partitioned into more modest developments. For this situation, there are 4 beats for every action, and each beat is isolated into 4 regions, which gives us 16 tiles for every action! Sound trap
To make a straightforward mood, have a go at placing a kick on the first and third beats and a catch hit on the second and fourth. In the wake of making your musicality, you should see an air pocket in the drum track line. You can utilize the circle instrument (not the same as Loops) to rehash your cadence as long as you really want. The circle device can be found by moving your cursor over the upper right edge of the sound air pocket. Snap and drag to one side to circle your sound.
This is valuable for when you have a dull beat or melodic line; you record once and afterwards you can circle it out to the extent that you really want. Pay attention to how your beat sounds by tapping the Play button on the base.
Adding Loops
When you observe a sound you like, add it to your undertaking! As recently referenced, you can double-tap to add a circle or you can relocate the circle to your work area. The thing that matters is that moving your circle allows you to pick where you need to put it. Double-tapping your decision naturally makes another track and places it toward the start.
A flawless component is that assuming you have your cadence playing as you test the circles, you will actually want to hear how they sound together, which can be helpful while choosing the right circle for your task. Practice various mixes of circles with your cadence or adding different circles!
(Optional) Using Instruments
Whenever you’ve worked on making rhythms and utilizing circles, take a stab at making your own circles with Soundtrap’s instruments! The cycle is like adding circles or a cadence with the beat creator; make another track and pick what sort of instrument you need to play. Inside each instrument classification, there are considerably more decisions. Soundtrap is intended to allow you to utilize your PC console to play notes. In the wake of choosing your instrument, you can work on playing by composing on your console; the instrument will have piano keys that are marked with their PC keys.
Recording Instruments
After some training, have a go at recording! To do so, ensure the playhead is put where you need the recording to begin (pic of playhead). Then, click on the Record button to start. You should see a commencement, which will be a similar rhythm you’ve decided for your task and is intended to assist you with feeling the beat prior to playing.
After the commencement, you will start playing. Whenever you have completed the process of recording, you can utilize the Stop button or the Spacebar to quit recording. Then, you should see your recording appear on the track. Assuming you want, you can erase the recording, move the playhead, and attempt once more.
Saving and Exporting
The last advance is to save your task and produce it to share it! Make a point to hit the “Save” button at the top. This will likewise start the “Blending… ” process, which occurs after you save and will just pause for a minute. At the point when you save your venture, you can get back to it later and work on it. To impart it to other people, we’ll have to trade it!
When Soundtrap wraps up blending your undertaking in the wake of saving it, you can trade it as a playable, shareable document like an MP3! Click on the “Record” tab in the upper left to open the menu, then, at that point, go down to “Commodity.” This will open another sub-menu where you can choose what arrangement you’d like your task to be saved in.
MP3s are more modest documents with lower bit rates and will send out quicker however at the expense of a portion of the sound data and generally sound quality. WAV documents will be greater records with higher piece rates, and that implies they will occupy more room however will be uncompressed, lossless documents and eventually be the best quality sound accounts.