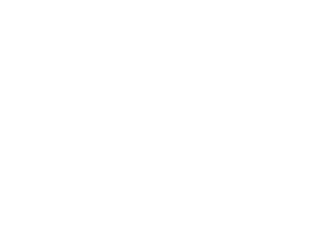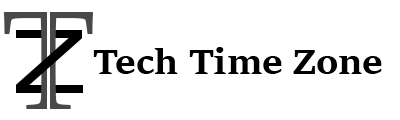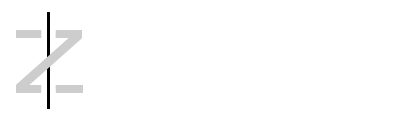Mail App in Windows 11 is the default built-in Mail app that provides a centralized console for managing multiple email accounts. It supports all the popular email services like Outlook.com, Gmail, Yahoo, and Exchange. There are times when the Mail App isn’t working as desired. There are different ways to fix the Mail App and configure them properly.
Why Mail App Isn’t Working?
There can be some possible issues due to which your Mail App isn’t working properly. If you understand the root cause behind the Mail App issue, it is easy to diagnose and fix the Mail App.
Syncing Problems
The Mail app relies on syncing with your email server to fetch and update email messages. If you’re experiencing issues with syncing emails, you may not receive new emails or see outdated information. This can be caused by server problems, network connectivity issues, or misconfigured account settings.
Account Configuration Errors
Setting up email accounts in the Mail App requires correctly entering the server details, such as incoming and outgoing mail server addresses, port numbers, and authentication settings. Any mistakes in the configuration can prevent the Mail App from connecting to your email account. Mail App in Windows 11
Crashes or Freezes
The Mail app might crash or freeze, preventing you from accessing your emails or performing actions. These issues can be caused by outdated drivers, software conflicts, corrupted app files, or insufficient system resources. Mail App in Windows 11
Missing Emails or Folders
In some cases, the Mail app may fail to display certain emails or folders, leading to missing or incomplete information. This issue can occur due to syncing problems, incorrect settings, or limitations imposed by your email provider. Mail App in Windows 11
Authentication Problems
If you’re unable to log in to your email account or receive authentication errors, it can be due to expired passwords, incorrect login credentials, or issues with the authentication process.
Notifications Not Working
The Mail app’s notification feature may not work correctly, preventing you from receiving new email notifications. This can be caused by misconfigured notification settings, system settings, or app-specific issues.
How to Fix Issues with Mail App in Windows 11?
1. Fix Mail App Sync Issues
Mail app syncing can stop due to several reasons. Ensure you perform these checks before you go ahead with the troubleshooting steps.
Step 1. Ensure Active Internet Connection: Ensure that you have a stable and reliable internet connection. Poor connectivity can prevent the Mail app from syncing correctly. Try accessing other websites or services to verify your internet connection.
Step 2. Check Sync Settings: Open the Mail app and select the Settings (gear icon) option.
Step 3. Select “Manage Accounts” and choose your email account.
Step 4. Click on the “Change mailbox sync settings” option.
Step 5. Ensure that the sync settings are configured as per the settings specified by the email provider. Configure the time interval for checking new mail or the amount of email to sync. Mail App in Windows 11
2. Fix Account Configuration Errors
Step 1. Verify account credentials and ensure that the username and password are correct.
Step 2. Check the server settings you have entered. Ensure that you have entered incoming and outgoing mail server addresses, port numbers, and encryption type (e.g., SSL or TLS) as specified by the email client. Mail App in Windows 11
Step 3. Click on the “Test account settings” button after you have configured the account. You can find it in the Manage Accounts > Change mailbox sync settings > Advanced mailbox settings window.
Step 4. Check if the Mail app was able to successfully connect to the email server and if the test email was sent and received successfully.
Step 5. If the automatic configuration settings were not configured successfully, you can manually configure the email account on the Mail app with the information provided by the email provider. Mail App in Windows 11
3. Fix Crashes & Freezes
If the Mail App is freezing constantly or crashing repeatedly, you can try these steps.
Install Windows Updates
Step 1. Go to the Windows Settings window and click on Windows Updates tab.
Step 2. Check if there are any pending updates available.
Step 3. Click on Check for Updates and let it scan.
Step 4. Click on the Install All button to install all the updates.
Step 5. Restart the PC and check again if you are able to fix the Mail app issue.
Reinstall Mail App
Step 1. Go to the Settings window and click on the Apps tab.
Step 2. Click on the Installed Apps section and scroll down and click on the Mail & Calendar App.
Step 3. Click on the 3 horizontal dots and click on the Uninstall option.
Keep Fewer Mail Accounts
Reduce the count of email accounts configured on the Mail App. If there are a lot of email accounts configured, it may crash or freeze while syncing and accessing the emails from the server. Mail App in Windows 11
4. Fix Authentication Problems
Step 1. Access your browser and go to the login page of your email client. Enter your login credentials (email ID and password) to check if you are able to sign in properly.
Step 2. Open the Mail app and use the same credentials to configure your Mail account. Ensure you enter the exact account credentials that you used on the browser.
Step 3. Test account settings before finalizing the account configuration.
Step 4. Finalize the account setting and send a test mail.
5. Check Notification Settings
If you are successfully able to send and receive emails however you are not receiving any email notifications, you can check and enable it from the Notification settings.
Step 1. Press Win + I to get into the Settings window.
Step 2. You will be on the System tab in the left panel. Click on the Notifications section.
Step 3. Ensure that the notifications are turned ON else you can toggle ON the notifications.
Step 4. Scroll down and check all the app notifications. Toggle ON the Email notifications.
Mail App in Windows 11
Windows has this inbuilt feature to troubleshoot issues related to Windows applications. It can find and fix the mail app issue if it is related to the app.
Step 1. Press Win + I to access the Settings console.
Step 2. You will be on the System tab in the left panel. Click on the Troubleshoot option in the right-hand side list. Mail App in Windows 11
Step 3. Click on ‘Other Troubleshooters’ on the next page.
Step 4. On the next page, click on the ‘Windows Store Apps’ option at the end. Select the Mail app and click on the Troubleshoot option. If there is any app conflict found, Windows will try to fix the Mail app.
Final Words
This article on how to fix the Microsoft Mail app not working has all the basic checks that you can perform and fix the Mail App issues. You can also try the Windows Apps Troubleshooter to diagnose the problem and fix the mail app that isn’t working. For additional issues, you can check the email client FAQ page or get in touch with the mail provider technical support. Mail App in Windows 11